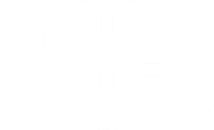毎度ありやす。
Youtubeでいつか見た「キラキラ光るRBR」を僕もやってみました。動画の概要欄にあったModを片っ端から試してみたんですが、キラキラの正体は「ReShade」というグラフィック強化MODでした。
▼参考動画
上の動画で使用されているのはReShade 3.1.0ですが、現時点の最新版となるReShade 3.2.2もRBRに使えましたので、インストールからアンインストールまで一連の流れを書いておきます。下記URLはPUBG用に書かれた記事ですが、ReShadeの導入について詳しく書かれているので参考してみてください。
<参考サイト>[PUBG]ReShadeを使ってPCゲームを見やすく快適にプレイ インストールから設定とアンインストールまで
というわけで、RBRにReShade 3.2.2を導入する方法をまとめます。
<ダウンロード>
公式サイトからDLします。
▼「DOWNLOAD」をクリックすると画面がスクロールします。
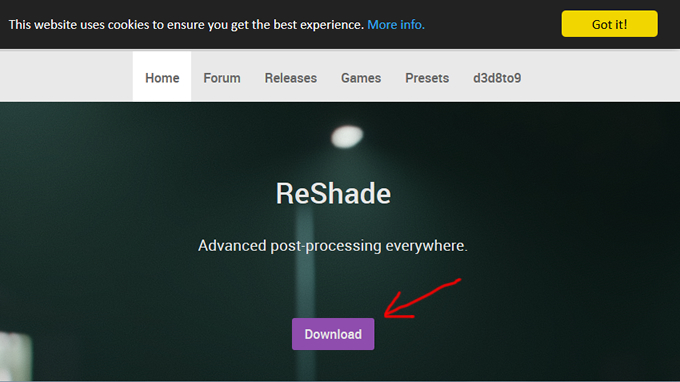
▼スクロールした先にある「DOWNLOAD」をクリックしてReShade_Setup_3.2.2.exeをDLします。
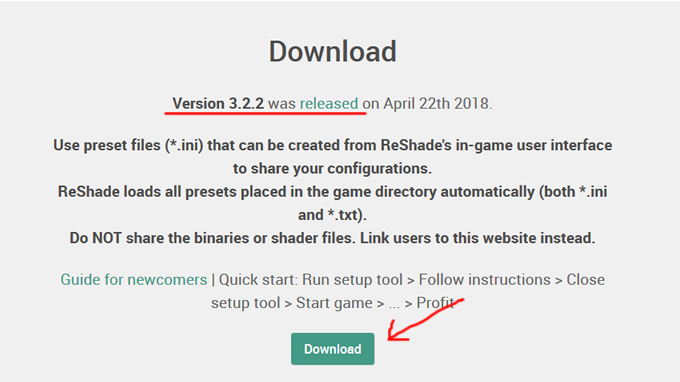
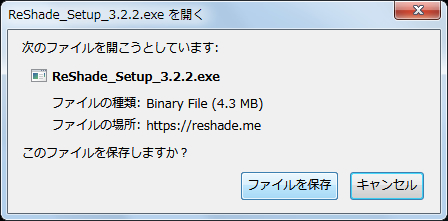
▼DLできました。
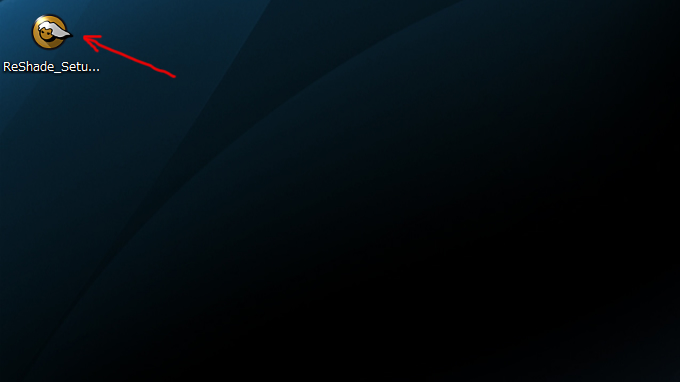
<インストール>
DLしたReShade_Setup_3.2.2.exeをダブルクリックで開くと、「Select game(Press ‘Ctrl’ while clicking to extract binaries for manual installation)」と聞いてくるので、Select gameを押してReShadeをインストールするゲームを選択します。
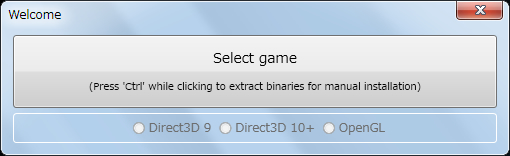
▼普段RBR Czechで使っているRBRのexeファイルを選択しました。※C:\Program Files (x86)\SCi Games\Richard Burns Rally
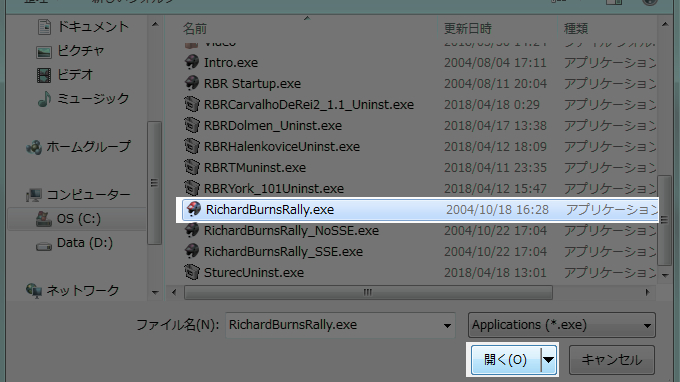
「Press ‘Ctrl’ while clicking to extract binaries for manual installation(「Ctrl」を押しながらクリックすると、手動インストール用のバイナリを抽出できるぜ?)」というメッセージに従いCtrlキーを押しながらSelect gameを押すと、デスクトップ上に「ReShade32.dll」と「ReShade64.dll」という何やら上級者向けのdllファイルが作られ、手に負えない感じなので僕は捨てましたw
▼(´・ω・`;)
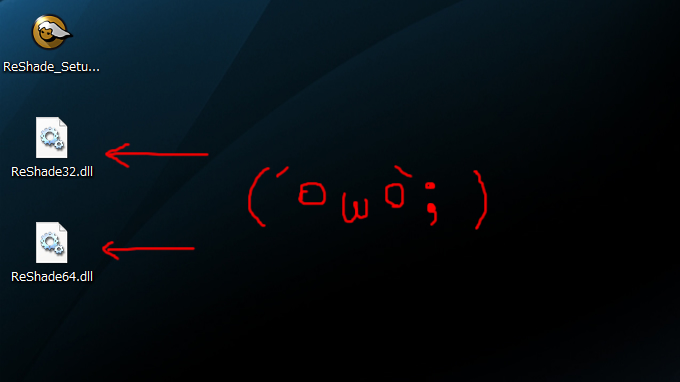
次にSelect rendering APIを設定します。DIrect3D 9、Direct3D 10+、OpenGLの中から選びます。
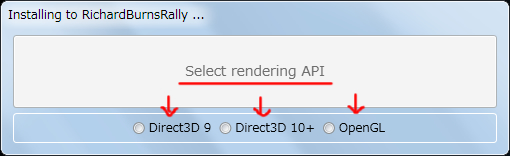
「Direct3D 9」と「Direct3D 10+」とで、どちらを選べば良いのか迷いましたが「Direct3D 10+」だと動かなかったので「Direct3D 9」を選びました。ちなみに公式サイト(https://reshade.me/compatibility)にて、ReShadeが対応ゲームをまとめたページが公開されていますが、Richard Burns Rallyはリストにありませんでした(さすがに古すぎたか)。
▼「Direct3D 9」を選択後、「Do you wish to download a collection of standard effects from https://github.com/crosire/reshade-shaders?(よろしければデフォルトのプリセットファイルはいかかですか?)」みたいなことを聞いてくるので「はい」を選択。
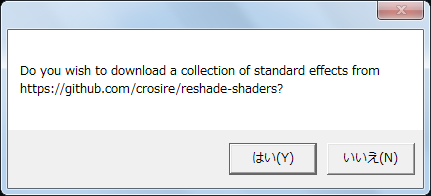
▼全ての項目にチェックを入れてOKをクリック。
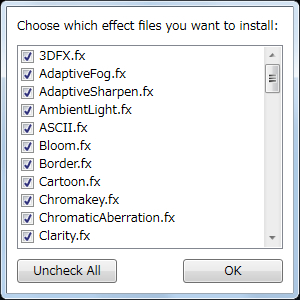
▼インストールが完了しました。
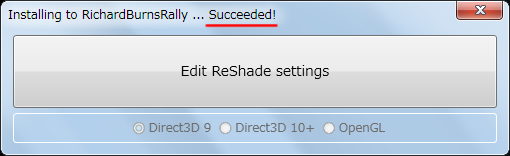
<動作確認>
▼RBRを立ち上げた時に、画面上部にテキストが表示されていればインストール成功です。
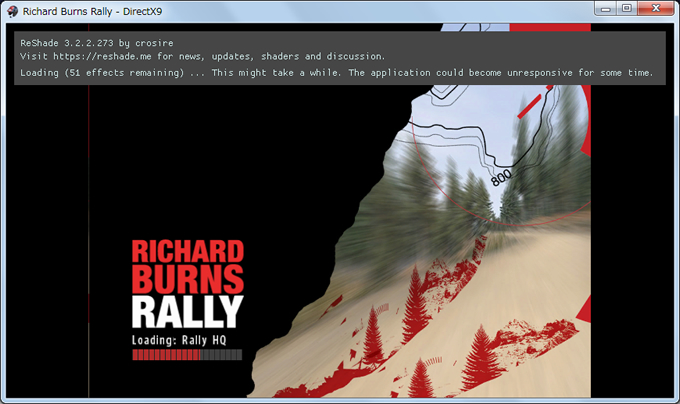
▼プリセットファイルの読み込みが終わると、Shiftキー+F2キーを押すようにいわれます。チュートリアルが始まるのでサラッと目を通しておきましょう。
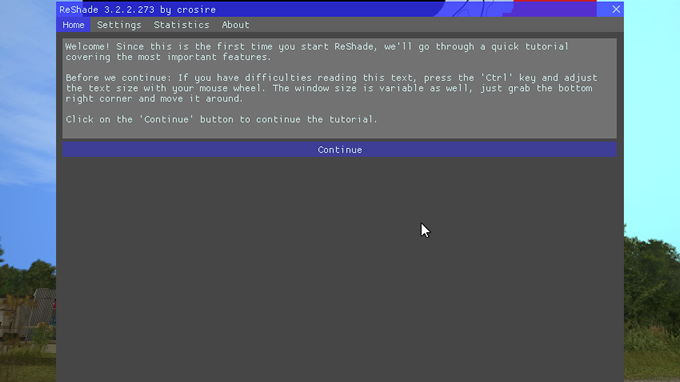
「Welcome! Since this is the first time you start reshade, we’ll go through a quick tutorial covering the most important features.
before we continue: if you habe difficulties reading this text, press the ‘Ctrl’ key and adjust the text size with your mouse wheel, the window size is bariable as well, just grab the bottom right corner and move it around.
click on the ‘continue’ button to continue the tutorial.」
「適当和訳:ようこそ諸君! まずはじめに最も重要な機能について簡単に説明します。もしこのテキストを読むのが難しい時はCtrlキーを押しながらマウスホイールを回すんだ。テキストサイズが変わるぞ。ウィンドウのサイズを変更する場合は、右下隅をつかんで移動してくれ。理解できたら「続行」ボタンをクリックして、さっさと次へ進むんだ!」
▼次!
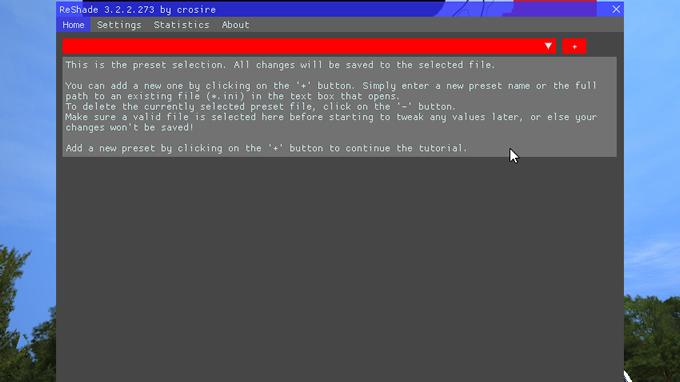
「this is the preset selection. all changes will be saved to the selected file.you can add a new one by clicking on the ‘+’ button. simply enter a new preset name or the full path to an existing file(*.ini)in the text box that opens.
to delete the currently selected preset file, click on the ‘-‘ button.make sure a valid file is selected here before starting to tweak any values later, or else your changes won’t be saved!
add a new preset by clicking on the ‘+’ button to continue the tutorial.」
「適当和訳:ここんとこの赤い所がプリセット選択だから。+ボタンをクリックすれば新しいのを追加できるし、削除したけりゃ-ボタンだ。新しく作るときはテキストボックスに新しいプリセット名か、既存のファイル(* .ini)のフルパスを入力すればいい。値を微調整するときは、有効なプリセットファイルが選択されていることを確認してほしい。そうしないと、変更内容は保存されないぞ。さあ、チュートリアルを続行するには、+ボタンをクリックして新しいプリセットを追加するんだ!
▼適当な名前(RBR_RSD)を付けて進む。
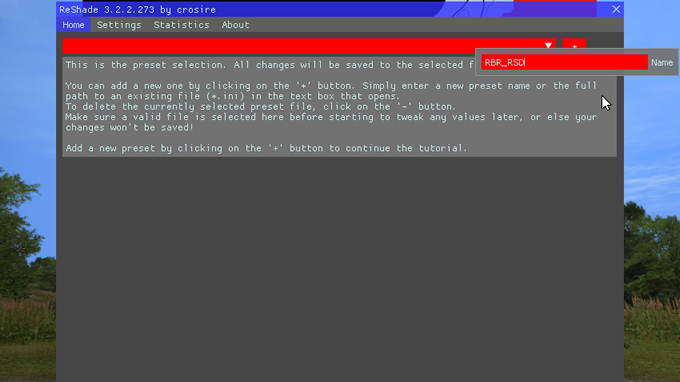
▼次!
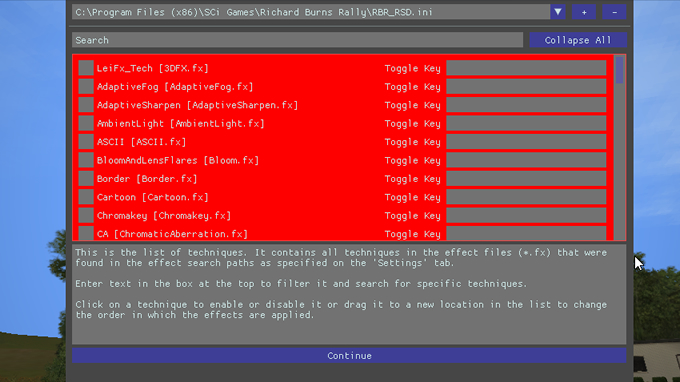
「this is the list of techniques. it contains all techniques in the effect file(*.fx) that were found in the effect search paths as specified on the ‘Settings’ tab. enter text in the box at the top to filter it and search for specific techniques. click on a technique to enable or disable it or drag it to a new location in the list to change the order in which the effects are applied.」
「適当和訳:ここの赤いとこがエフェクトのリストだ。「Settings」タブで指定したパスに含まれているエフェクトファイル(*。fx)のすべてがここある。上部のテキストボックスに入力して特定のエフェクトを検索するといい。それから左側にあるチェックボックスでエフェクトを有効または無効にもできるぞ。リスト内の新しい場所にドラッグして、エフェクトが適用される順序を変更するのもいいだろう。」
▼ラスト!
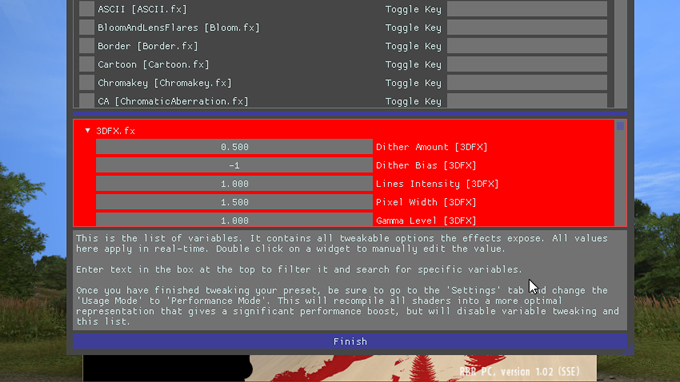
「all values here apply in real-time. double click on a widget to manually edit the value. enter text in the box at the top to filter it and search for specific variables. this will recompile all shaders into a more optimal representation that gives a significant preformance boost, but will disable variable tweaking and this list.」
「適当和訳:すべての値はリアルタイムで適用されるぞ。ウィジェットをダブルクリックして値を手動で編集してみろ。上部のボックスにテキストを入力して、フィルタリングし、特定の変数を検索してもいい。すべてのシェーダを最適な表現に再コンパイルすると大幅な性能向上を期待できるが、変数の調整とこのリストは無効になるから忘れるな。チュートリアルは以上だ!良い旅を!」
というわけで、チュートリアルが普通に親切でした。僕がやりたかったキラキラは「BloomAndLensFlares[Bloom.fx]の「bLenzEnable」「bChapFlareEnable」「bGodrayEnable」あたりを有効にして値をグリグリ変えたら出来ました(^^v
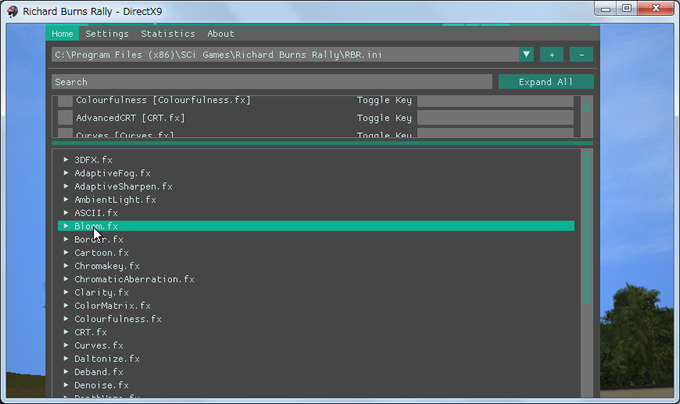
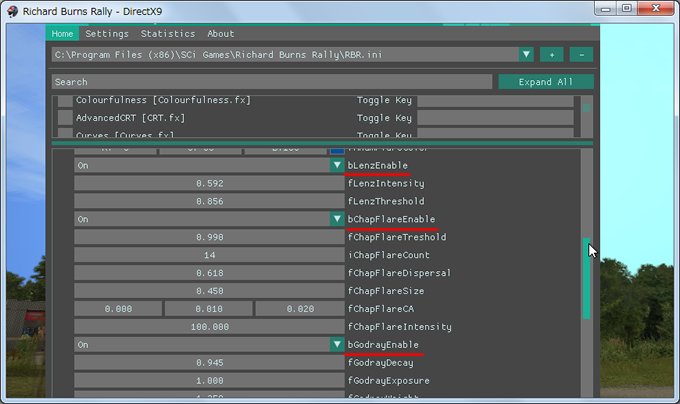
▼できた!(低解像度だけどw)




<アンインストール>
インストールしたゲームのフォルダから手動でファイルを削除してアンインストールします。rootにある下記のファイルを全て削除してください。※DIrect3D 9をインストールしている場合。
・reshade-shadersフォルダ
・d3d9.log
・d3d9.ini
・d3d9.dll
・新規で作ったプリセット名.ini※今回の場合だと「RBR_RSD.ini」
と、いうわけでReShadeの検証おわり(^^。