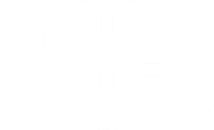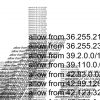Androind端末が無くても、Bluetooth搭載のノートパソコンから(Windows10)mamorino5へ画像ファイルを送ることが出来ました。詳しい手順については【Bluetooth】Windows10からmamorino5(マモリーノ5)に画像を送る方法2021からどうぞ!
SMSメールを使った「居場所通知」「連続居場所通知」はau以外の端末からでも使えます(送信者側に一回に数円程度の通信量が発生)。また、保護者側のキャリアがauを抜けた場合「安心ナビ」は使えないので気を付けてください。

試行錯誤の末、マモリーノ5に画像を送る事ができた。待ち受け画面(壁紙)をミニオンにしたいだけなのにめっちゃ大変だった。Bluetoothの通信って、もっと簡単じゃなかったっけ?(^^;というわけで、ノートPC、iPhone4、iPhone5、iPhone6、iPhone8がことごとく撃沈していく中、当時義父使っていたスマホ(Android)が救世主となりました。じーじパワー炸裂です。

<失敗:ノートPCとマモリーノを繋ぐ>
ノートPCがマモリーノを認識出来ず撃沈。
配線の差し直しや再起動でもダメ。
マモリーノのBluetoothがVer.4.0なのに対し、PC側がVer.3.0だから?
<失敗:iPhone8とマモリーノを繋ぐ>
iPhone8だし大丈夫っしょ!(謎の自信)と接続するも結果はノー。
iPhone8のBluetootはVer.5.0。
<失敗:iPhone6とマモリーノを繋ぐ>
iPhone6も撃沈。
iPhone6のBluetoothはVer.4.2。
<失敗:iPhone5とマモリーノを繋ぐ>
iPhone5も撃沈。
iPhone5のBluetoothはマモリーノと同じVer.4.0。
バージョンが近いからいけると思ったんだけどな・・・。
<失敗:iPhone4とマモリーノを繋ぐ>
これもダメ。
iPhone4のBluetoothはVer.2.1。
\Bluetooth Ver.4.0ってどうやって繋げばいいんじゃーい!!/

<成功:義父のスマホ(京セラ DIGNO C 404KC)とマモリーノを繋ぐ>
スマホ側でマモリーノを認識!京セラ万歳!DIGNO C 404KC万歳!
尚、BluetoothはVer.4.0。
▼ペアリングする時は、mamorinoをBluetoothの画面にします。
『保護者メニュー>その他の設定>Bluetooth』

ペアリングが出来たら、次にスマホからマモリーノに画像を送信します。
送信方法は色々あるかと思いますが、僕はDropboxを使いました。
手順は下記の通りです。
1)スマホでDropboxを開く
2)送りたい画像を開き、右にある「・・・」をタップ
3)エクスポートを選ぶ
4)Bluetoothを選ぶ(この時、マモリーノ側はBluetoothの画面にしてください)
5)「使用可能なデバイス」から「KYF40」を選びます(ここはお使いの端末を選んでください)
6)ファイル転送が始まる
7)マモリーノで受け取る
8)マモリーノの壁紙設定から、受信した画像を選択する
というわけで、mamorino5(マモリーノ5)の壁紙を変更する方法について書きました。
画像が送信できないよ~!とお困りの方!この記事を見つけたらもう大丈夫!(たぶんw)。
<変更例>


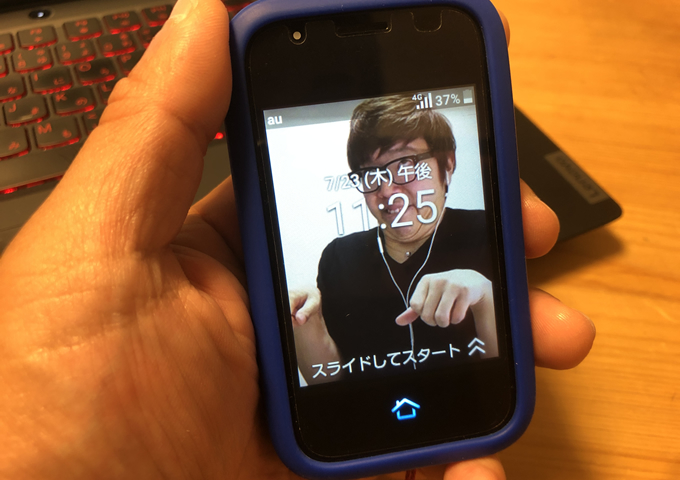


<追記1>
マモリーノとパソコンをUSBケーブルで繋ぐと「リムーバブルディスク」として認識しますが、フォルダを直接開くことができないようです。
<追記2>
マモリーノ5の画面解像度はQVGA(320×240または240×320)です。また、一枚のファイル容量は500KB以下にする必要があります。壁紙を作る時は縦320ピクセル、横240ピクセルで作りましょう。
<追記3>
Windows10が入ったPCでBluetooth接続を試みたところ、マモリーノを認識するところまでは良いのですが、PINコードを入力してくださいと出てしまい、それ以上進めることができませんでした(そもそもマモリーノにPINコードを入れる画面が出てこない)。
※この件については解決しました。詳細はこちら!
<追記4>
壁紙に出来るのはjpgファイルのみで、gifファイルは設定できませんでした。アニメーションgifもNG。但し、マモリーノでgifファイルの受信は可能です(確認方法:保護者メニュー>その他の設定>受信済みのファイル>画像)。
<追記5>
子供が教えてくれたんですが、壁紙を選ぶ画面でピンチアウト(拡大ズーム)が出来ました。好きな大きさにしたら「けってい」をタップしましょう。