
毎度ありやす。
Windows10からmamorino5(マモリーノ5)にBluetoothを使って画像を送る方法です。以前、古いAndroid端末を使った送信方法をご紹介しましたが、今回はWindows10のノートパソコンからBluetoothを使って送信する方法です。結構簡単なので、好きな壁紙にサクッと替えちゃいましょう!
画面右下の「隠れているインジケーター」の「△」ボタンから「Bluetoothデバイス」をクリックして(右クリックでもOK)「ファイルの送信(S)」を選択します。
※Bluetoothデバイスのアイコンが常に見えている人はそこから開いてください。
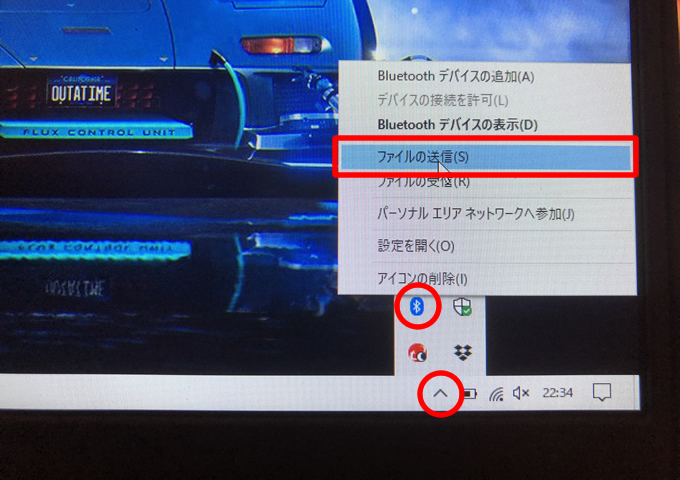
するとこんな画面が出てきます。mamorino5とは未接続の状態です。
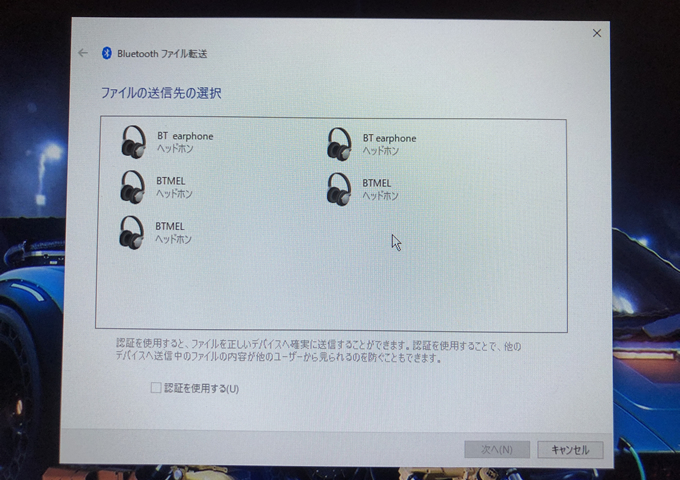
なので、次はmamorino5を操作します。まず「保護者メニュー」を開きます。
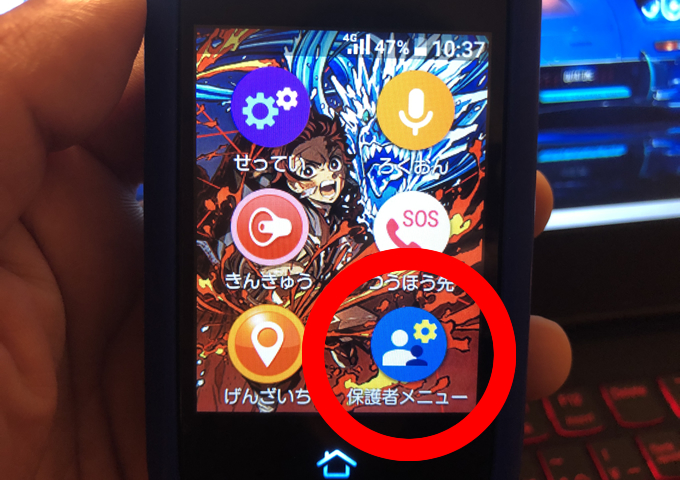
パスワードを入力したら「OK」ボタンをタップ。
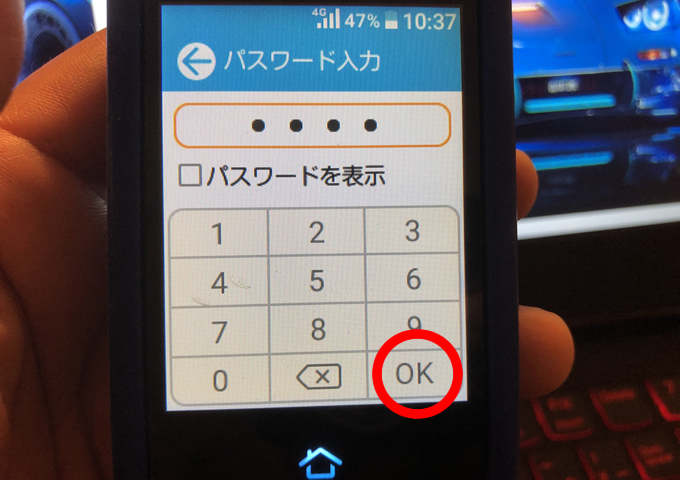
「その他の設定」をタップ。
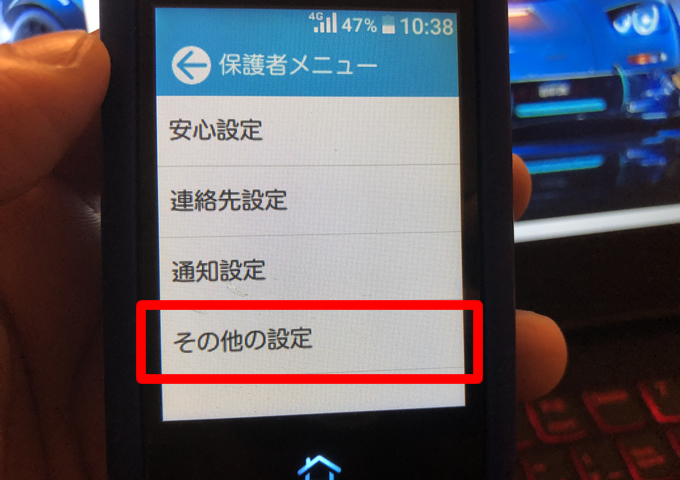
「Bluetooth」をタップ。
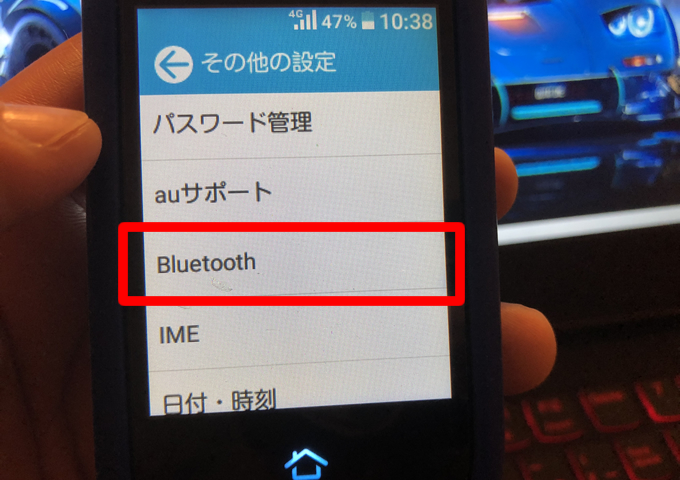
mamorino5のBluetooth機能がオンになります。
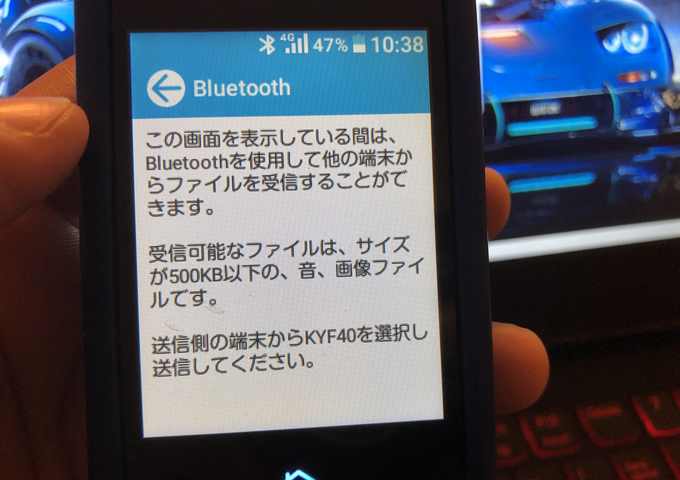
と、同時にPC側の画面に「KYF40」が追加されます。
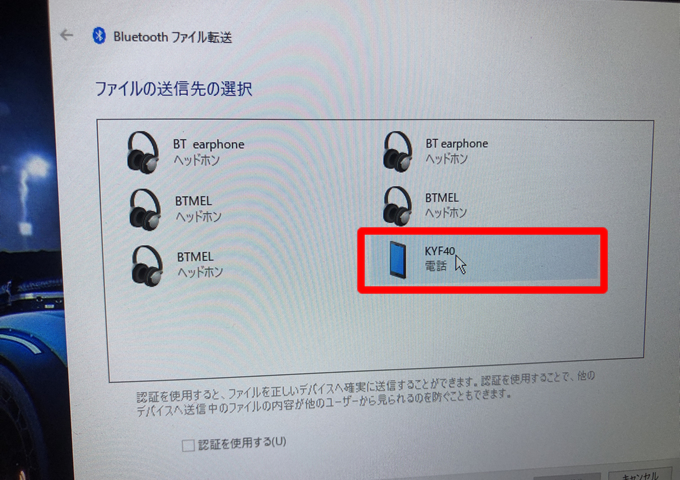
ここまで大丈夫でしょうか?こんな風になっていますか?
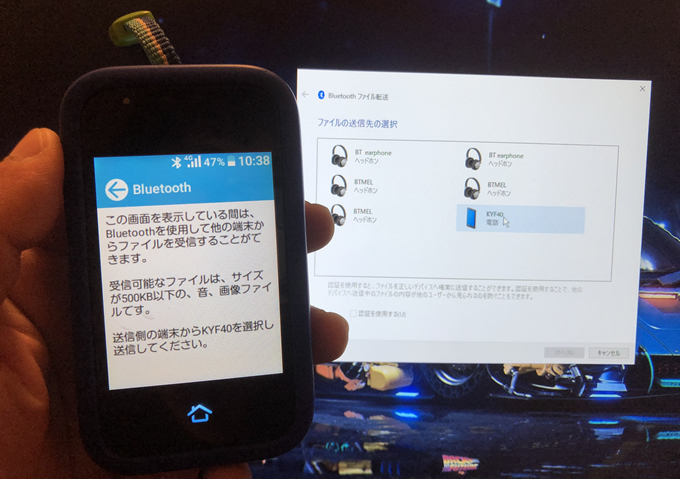
さて、進みます。マウントされた「KYF40」を選択したのち、「認証を使用する(U)」のチェックを外します。
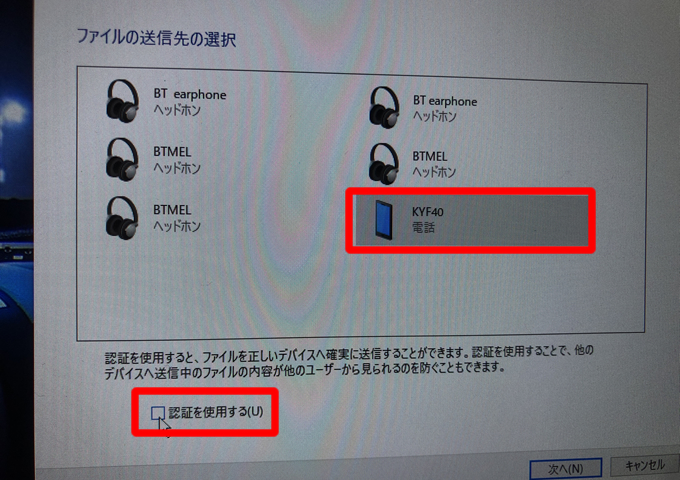
「次へ」をクリック。
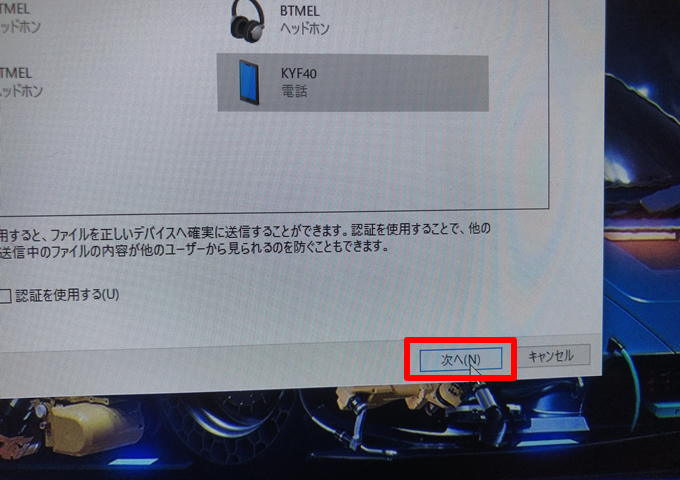
「参照」をクリックして、送信したい画像ファイル選んでください。壁紙にする場合、画像サイズは320×240ピクセルに、ファイルの容量は500KB以内にしましょう。
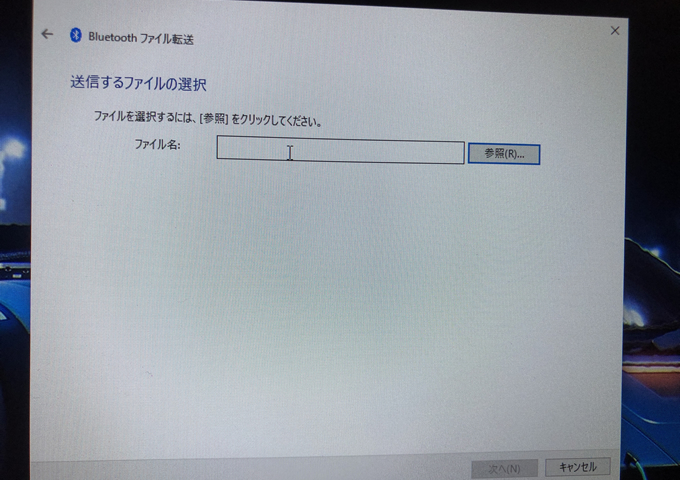
画像を選んだら「開く(O)」をクリック。
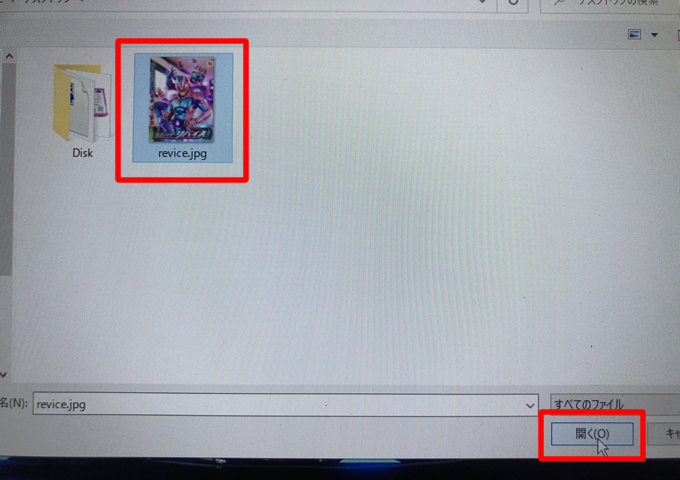
「次へ」をクリック。
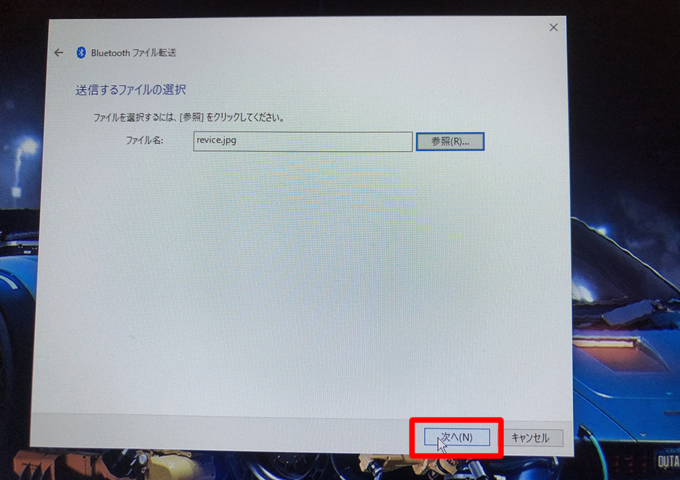
mamorino5にファイルが送信されるので、「はい」をタップして受信します。
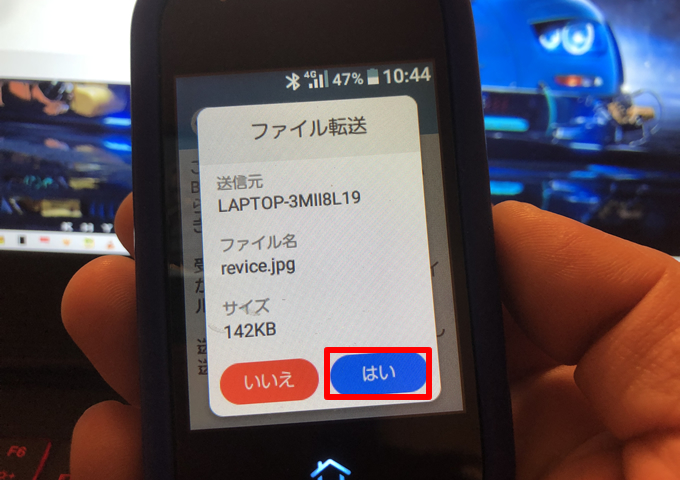
受信が完了しました。「OK」を押してください。
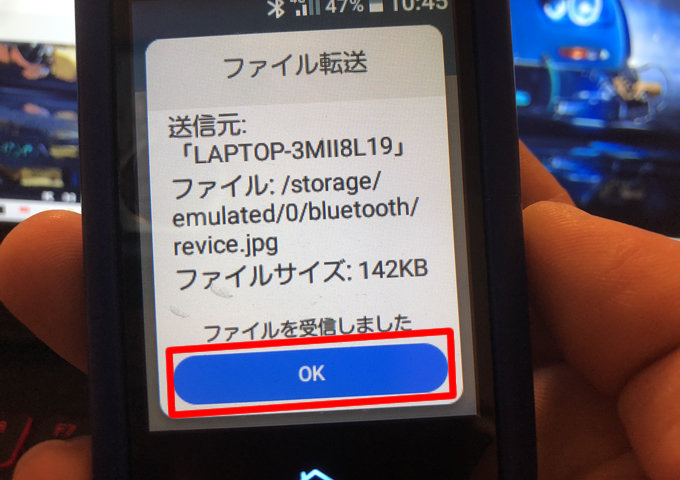
PC側の画面も「完了」をクリックして閉じてください。
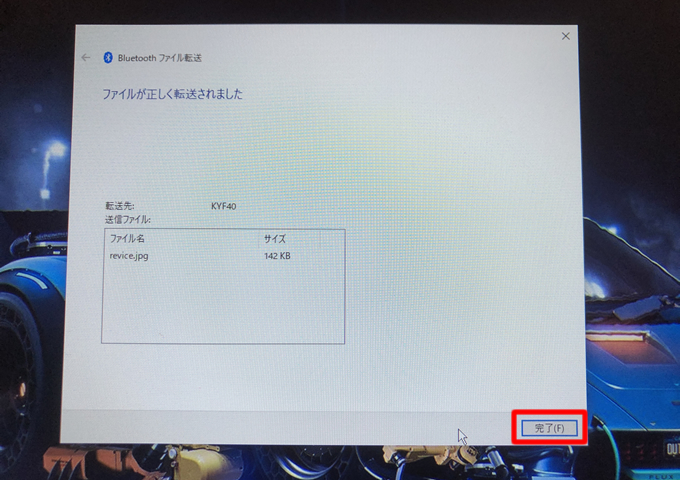
画像ファイルの送信及び受信できました。
さて、受信した画像ファイルを壁紙として設定します。
「設定」をタップ。
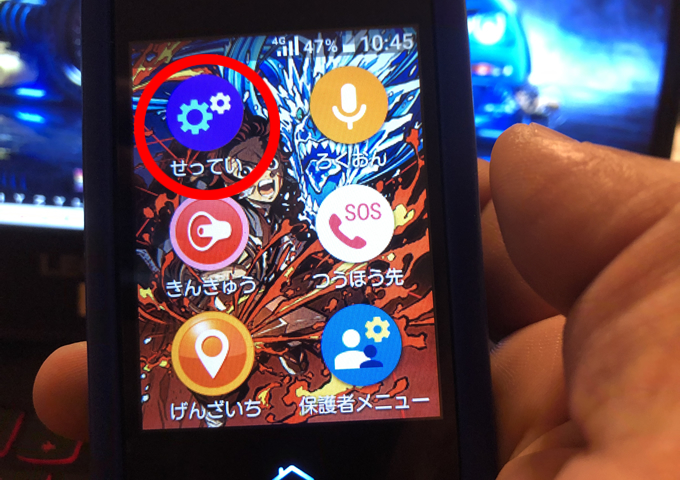
「画面」をタップ。
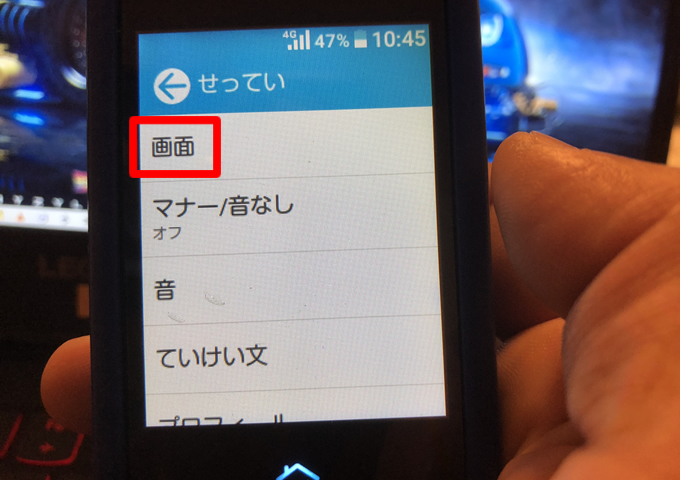
「かべがみ」をタップ。
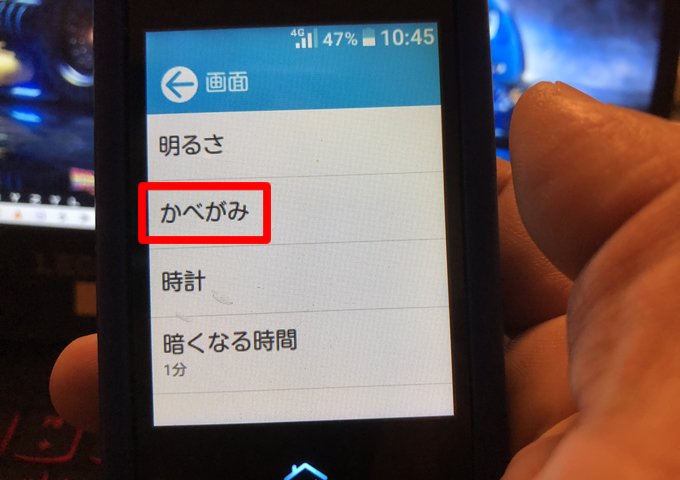
「ほかのかべがみ」をタップ。
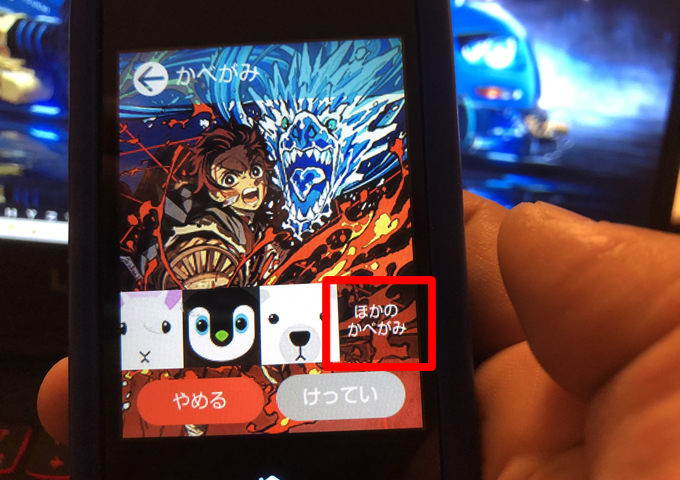
画像を選びます。
※子供が教えてくれたんですが、壁紙を選ぶ画面ではピンチアウト(拡大ズーム)が出来ました。
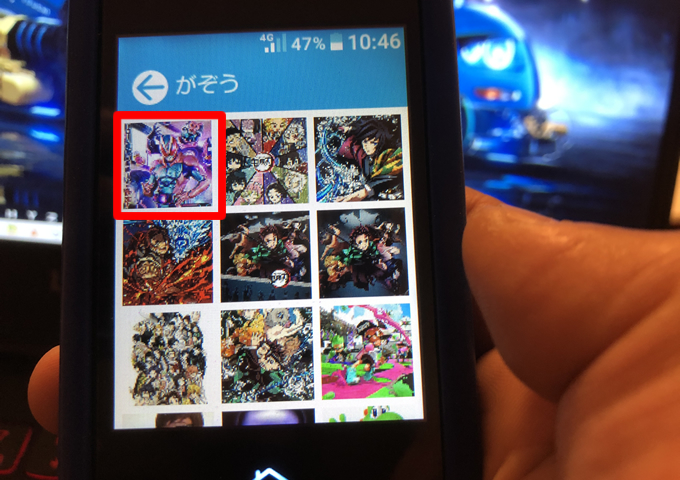
「けってい」をタップ。
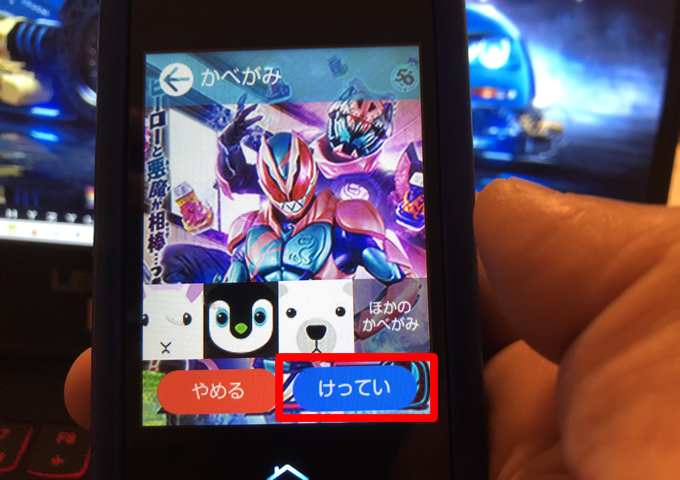
変更できました!

以上、画像ファイルの送信方法と壁紙の変更方法でした。
参考になれば幸いです。
最後までお読み頂きありがとうございました(^^。
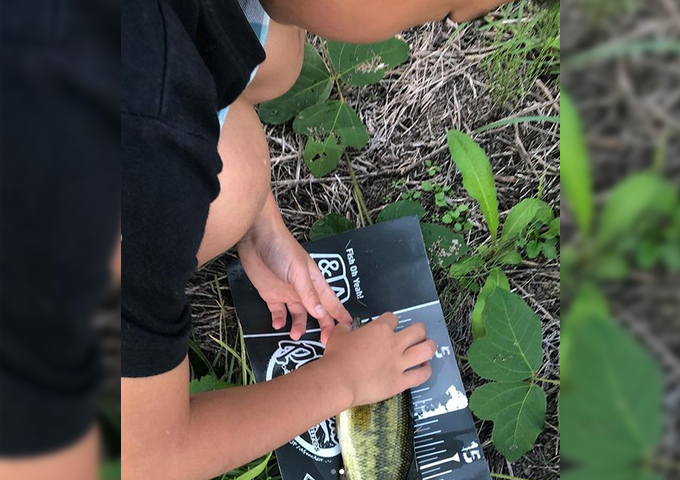

コメント