iPhoneの写真をパソコンにバックアップする時、ブルースクリーンが出て困ってる人向けの記事です。回避できたので書いておきます。
▼似て非なるブルースクリーン

<これまでの症状>
iPhoneとPCをケーブルで接続し、エクスプローラー上でファイルの移動を行う。写真や動画が格納された「DCIMフォルダ(もしくはXXXAPPLEフォルダ(XXXは数字))」をPCへ移動すると、高確率でブルースクリーンが発生。ファイル単位の移動でも関係なくブルースクリーン現象が起こるが、コピーに成功するファイルもあり謎杉。
<動作環境>
Windows7(64bit)
iPhone8(iOS 12.3.1)
<意味が無かった対処法>
以下の方法では、ブルースクリーンを回避できませんでした。
・PCの再起動
・iPhoneの再起動
・iTunesの再インストール
・純正ケーブルへの交換
・接続するUSB端子を変える
・Apple Mobile Device USB Driverを入れ直す
というわけで、ブルースクリーンの回避方法は以下の通りです。
<回避方法>
iPhoneの設定を見直します。
設定>写真>MACまたはPCに転送の項目を「元のフォーマットのまま」にチェックを入れる。
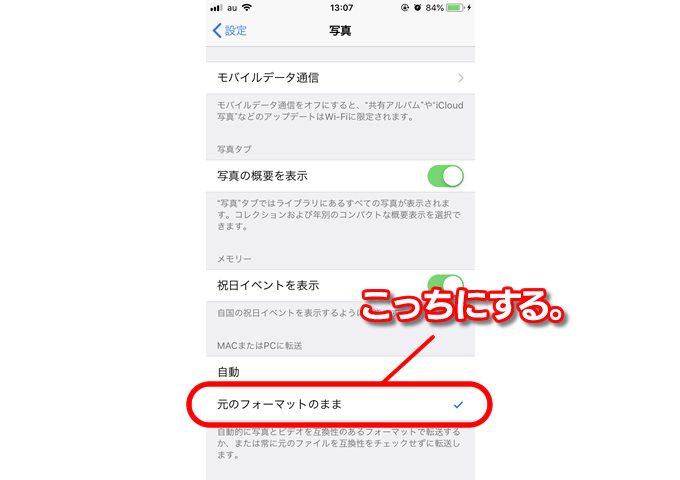
<補足1>
設定を「元のフォーマットのまま」にしておくと、「.HEIC」というファイルが作られますが、これは画像ファイルになります。ちなみに「自動」にするとブルースクリーンが発生します。
もし.HEICファイルが扱いにくい場合、iMazing HEIC Converterというツールで.jpgへの変換が可能です。
▼iMazing HEIC Converter(変換中の様子)
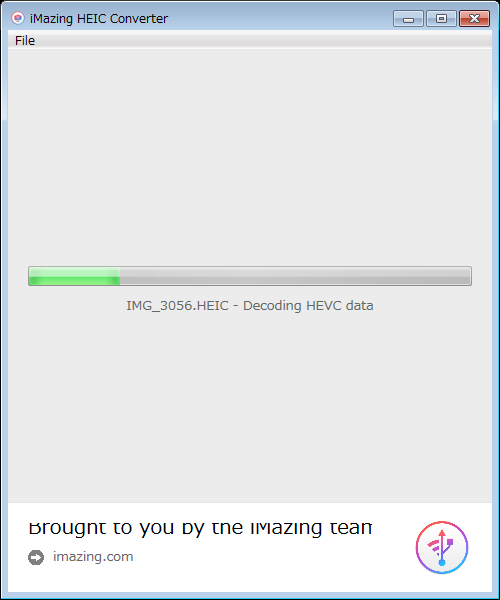
<ダウンロード先>
iMazing HEIC Converter(https://imazing.com/ja/heic/download)
※変換時の画像品質の調整や、EXIFデータをそのままにするかどうかも設定できます。
<補足2>
カメラロールに保存されるファイル形式は、以下の場所から変更できます。お好みで変更してみてください。
設定>カメラ>フォーマット>高効率=.HEICで保存
設定>カメラ>フォーマット>互換性優先=.jpgで保存
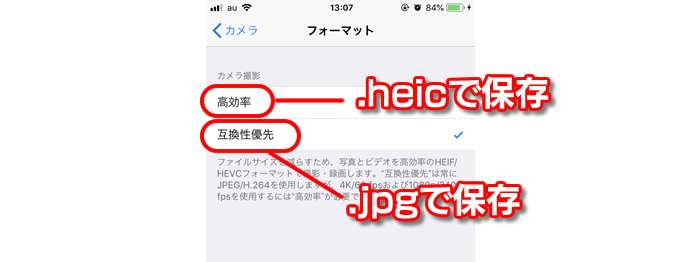
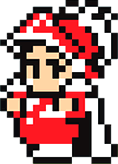
ブルースクリーンを回避する方法は以上です。
いつまで通用するか分からないけど、同じような悩みを持った人がストレスフリーになれば幸いです。
最後まで読んでいただき、ありがとうございました。


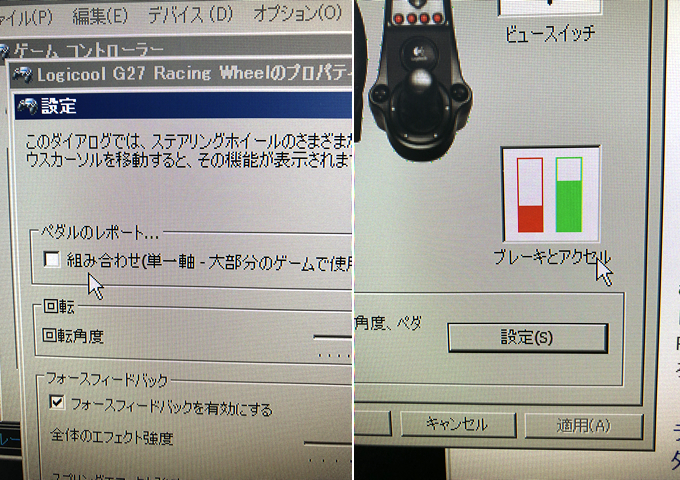
コメント