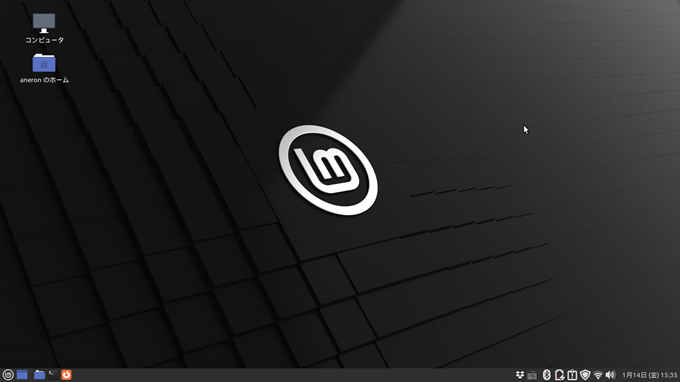
知人のススメで新しい扉を開いてみた。
<使うパソコン>
CPU / Intel Core i5-2430M
RAM / 8GB
HDD / 750GB
GPU / Intel HD Graphics 3000(内蔵GPU)
OS / Windows 7 Home Premium(64bit)
↑これに
↓これを入れた。
<入れたLinux>
Linux Mint 20.3 MATE
エディションはMATE(マテ)にした。デスクトップを自分色に染めたい人はCinnamon(シナモン)、実用重視で”軽いは正義!”を地で行く人はXfce(エックスフェイスと自分は読んでる)が良いみたい。マテはその真ん中な感じ。
<Linux Mint MATEのシステム要件>
・2GB以上のメモリー(4GB推奨)
・20GBの空きディスク(100GB推奨)
・XGA(1024 x 768)のモニター解像度
<Linux Mint 20 MATEのダウンロード>
「https://linuxmint.com/download.php」にアクセスして、マテのリンクからisoファイルをダウンロード。ダウンロード先の地域は「South Korea」で良いと思う。ファイル容量は2GBくらい。
<isoファイルをUSBメモリに書き込む>
ダウンロードしたisoファイルをUSBメモリに書き込む。(CD/DVDドライブが無いノートPCなので)。書き込みにはRufusを使った。ダウンロード先は「https://rufus.ie/」。
※Rufusの使い方
デバイス欄を「USBメモリ」に変更したら「選択」ボタンからisoファイルを指定して「スタート」をクリック。処理中に何度かダイアログが出るけど「”はい” → “ISOイメージモードで書き込む(推奨)” → “OK”」と進んでいけばOK。
<BIOSを弄ってUSBメモリから起動する>
USBメモリをパソコンに挿し、F2連打(※自分の場合)で起動。BIOS画面のbootタブあたりで1st Bootを「USBメモリ」にする。これでUSB起動が出来るようになった。F10を押して閉じる。
<Linux Mintのインストール>
USBメモリをパソコンに挿して起動。「Start Linux Mint」を選択するとLinux Mintのデスクトップ画面が開くので「Install Linux Mint」のアイコンを開くとインストールが開始する。あとは画面の指示に従って進む。
1)ようこそ=「日本語」を選択
2)キーボードレイアウト=「日本語:日本語」を選択
3)マルチメディア・コーデック=「install multimedia codecs」にチェックを入れる
4)インストールの種類=「ディスクを削除してLinux Mintをインストール」を選択(※既存OSを消します)
5)確認ダイアログ=「続ける」
6)どこに住んでいますか?=「Tokyo」
7)あなたの名前、コンピューターの名前、ユーザー名、パスワードを入力
8)インストール完了のダイアログが表示したら「今すぐ再起動する」をクリック
9)「Please remove the installation medium, then press ENTER.」と表示されたら、USBメモリを外して「ENTER」キーを押す
これでインストールは完了。
<ファイヤウォールの設定>
左下メニュー>設定(アプリケーション)>ファイヤウォール設定ツール
「ファイヤウォール(スーパーユーザーで)」が開いたら、Statusのスイッチをオンにする。細かい設定があるみたいだけど、IncomingはDeny、OutgoingはAllowになってればとりあえずOK。
<お掃除ソフトStacerを入れる>
CPUやメモリ、ディスクの使用量をモニタリングしたり、不要なキャッシュファイルやログファイルを削除するツール。LinuxはWindowsとインストール方法が全然違っていて「ソフトウェアマネージャー」で一元管理されてる。WordPressのプラグインみたいに。これはこれで便利やね。
<アップデートマネージャーを確認>
左下メニュー>システム管理(アプリケーション)>アップデートマネージャー
1)青帯の「近くのローカルミラーに切り替えますか?」は「はい」で。ミラーのメインを「JAIST」を選択し「適用」をクリック。ベースは「速度」欄を参考に、日本のミラーサーバを選択して「適用」をクリック。メイン画面に戻って「再読込」をクリック。
2)アップデートをインストール
とりあえず全部アップデートした。
<Dropbox>
ソフトウェアマネージャーで検索。すぐに見つかり即インストール。既存アカウントと紐づけをして完了。
<画面キャプチャ方法>
キーボードの「Prt Sc(プリントスクリーン)」キーを押すだけ。
<画面ロックを解除>
設定>スクリーンセーバーのテーマ
画面をロックを解除する設定項が見つからないので、ロックするまでの時間を最大の2時間に延ばした。あと、スクリーンセーバーが起動したら画面をロックするのチェックも外した。
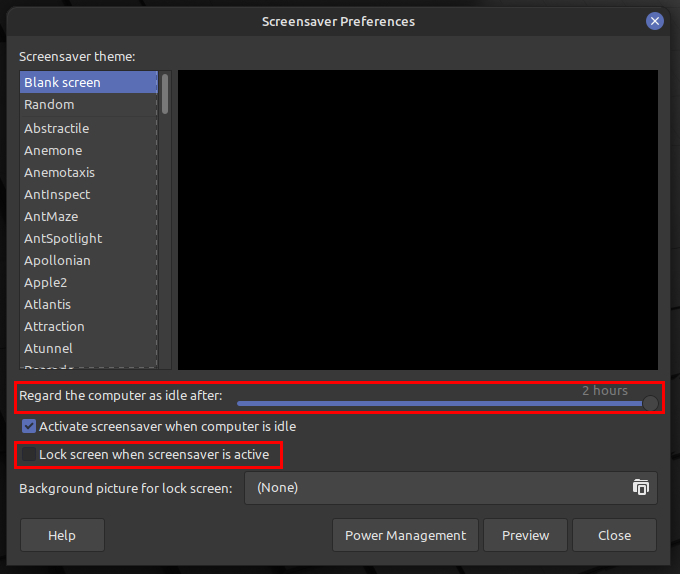
<Bluetooth接続>
Bluetoothの接続確認もしてみた。手持ちのダイソーBluetoothイヤホンも一瞬で認識。やり方は右下のタスクバー的な所にあるBluetoothマークをダブルクリック、または右クリック>「Bluetoothデバイスマネージャーを開く」を選んで、接続したい機器を選ぶ。
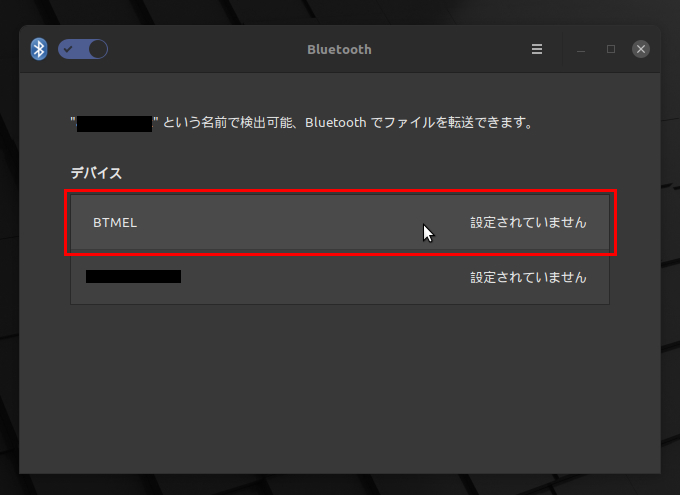
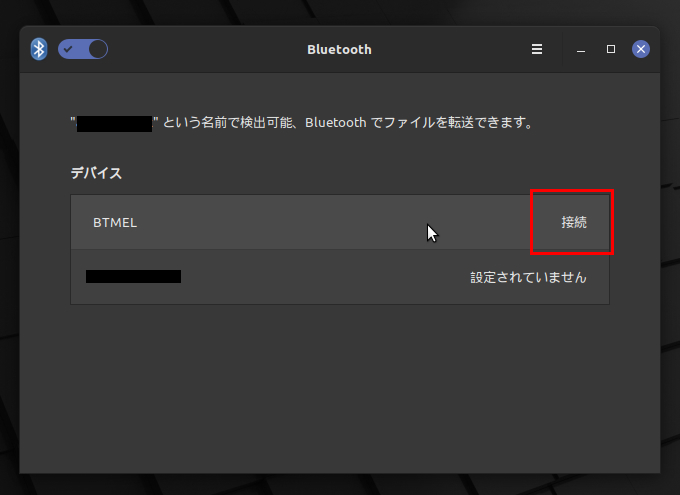
— 2022.1.14 ここまで—
<ノートPCを閉じた時にサスペンドしないようにする>
Mintメニュー(画面左下)>設定>電源管理
AC電源使用時(タブ)にある「ノートPCを閉じたら」を「何もしない」に設定する。
もしくは
sudo xed /etc/systemd/logind.conf
と打って、表示されたlogind.confファイルにある「#HandleSuspendKey=suspend」を「#HandleSuspendKey=ignore」にする。
— 2022.1.18 ここまで—
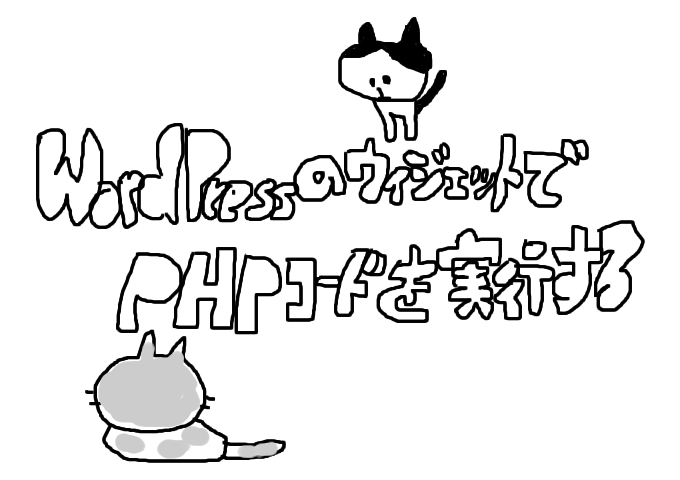

コメント