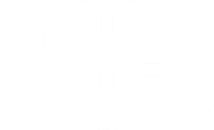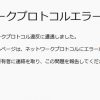毎度ありやす。
現在、ママさんがやってるアメブロの全部をWordPressに丸ごと移行してる最中です。久しぶりで、やっておいた方がいい設定とか、入れておいた方がいいプラグインとか、結構忘れてるからメモしとこ。
<WordPress>
WordPress 5.0.3
<テーマファイル>
Simplicity2(現時点で最新バージョン:2.7.4)
<追加プラグイン>
・WP-Optimize
データベーステーブルの最適化、自動リビジョンを削除、Remove auto-draft postsを自動的に削除(毎週)
・Classic Editor
・Throws SPAM Away
<その他>
・常時SSL化(HTTPS化)。
・設定>メディア>全ての値を0に変更。
・パーマリンク設定>「数字ベース」に変更。
・追加するカテゴリーのスラッグ名は「英数文字のみ」で設定する。
・更新情報サービスに下記を追加。
http://blog.goo.ne.jp/XMLRPC
・メディア設定>「アップロードしたファイルを年月ベースのフォルダに整理」のチェックを外す。
・コメント表示条件>「コメントの手動承認を必須にする」にチェックを入れる。
・アバターの表示>非表示。
・テーマ変更>Simplicity2バージョン: 2.7.4(子テーマを有効)
・SNS設定>各リンク設定。
・サムネイルの自動生成機能を完全に停止する方法
1)設定>メディア>各値を「0(ゼロ)」にする
2)外観>テーマの編集>「functions.php」の下記部分をコメントアウトする。100×100、150×150のサムネイルは必要なのでコメントアウトしない。サムネサイズの指定は親テーマ内で行われている為、子テーマではなく必ず親テーマにある「functions.php」を修正する。
//サムネイルサイズ
add_image_size(‘thumb100’, 100, 100, true);
add_image_size(‘thumb150’, 150, 150, true);
add_image_size(‘thumb320’, 320, 180, true);
add_image_size(‘thumb320_raw’, 320, 0, false);
↓
//サムネイルサイズ
add_image_size(‘thumb100’, 100, 100, true);
add_image_size(‘thumb150’, 150, 150, true);
//add_image_size(‘thumb320’, 320, 180, true);
//add_image_size(‘thumb320_raw’, 320, 0, false);
3)http://(略)/wp-admin/options.phpを開いて、medium_large_size_wの値を「0(ゼロ)」にする。
・Google Analytics設定はテーマファイルのカスタマイズより変更。Google AnalyticsトラッキングIDを設定。「Google Analyticsトラッキングタイプ」は、「analytics.js(ユニバーサルアナリティクス + ユーザー属性、インタレスト対応)」。httsp化している場合、Google Analytics設定より「デフォルトのURL」と「ビューの設定」をhttpsに変更するのを忘れない。あと、管理者だとカウントしないのでアクセス解析が動かなくても焦らない。ソースコードもログインしていると見えないから注意。
・Simplicity内でLazy Loadを有効。
<MT形式のファイルを使ってインポートする時の注意点>
・MT形式のテキストファイルをインポートすると行間が詰まってしまう。
→movabletype-importer/movabletype-importer.php(455~456行目)にある「if( !empty($line) )」を「//if( !empty($line) )」とコメントアウトする。
・インポートをやり直す場合は、アップ済みの記事を削除(ゴミ箱からも削除)してから行う。
・アメブロゲットなどのバックアップツールで書き出したインポートファイルを修正する場合、必ずUTF-8形式で保存する。(Shift-JISやEUCの形式だと正常にアップロードされません。)
<追記1>
「ビジュアルエディタで作成したアメブロのHTMLソース」が相変わらず酷すぎるが、手作業で修正する部分を最小限に抑える形で、一連の手順を確立できたので記録しておく。
1)「アメブロゲット」で記事を取得する。
※アメブロゲットでは「公開記事」のみ取得可能。「リブログ記事」及び、「非公開記事」は取得できない。
※記事取得の際、画像のパスを「https://www.xxxxxx.com/blog/wp-content/uploads/」にする。最後の「/(スラッシュ)」と「https」を忘れずに。
※「拡大画像へのリンクをはずす(推奨)」のチェックを入れる。
2)↑で書き出したテキストファイルを加工する。
※「AUTHOR:」の部分はWordPressの「ユーザー名」と合わせておく。あとで一括修正も可能なので放置してもOK。
※「DATE: 06/18/2016 00:00:00」の様に時間が入らないので、アメブロにある時間を手入力する。
※1エントリーの括りは下記の通り。
AUTHOR: (ユーザー名)※WordPressに登録が無い場合は自動的に作られる。
TITLE: (記事タイトル)
STATUS: (Publish)
PRIMARY CATEGORY: (カテゴリー)※WordPressに登録が無い場合は自動的に作られる。
DATE: 06/18/2016 00:00:00
—–
本文←ここにあるゴミタグをひたすら消していく。
——–
3)Image Pickaで該当記事から必要画像のみを選択してDL。ファイル形式のところを「Image Picka/${pageTitle}/${name}${ext}」にしておくと余計な連番数字が入らないので楽。
4)Image PickaでDLした画像をFTPにアップロード。アップロードするディレクトリはアメブロゲットで設定した場所(http://www.xxxxxx.com/blog/wp-content/uploads/)にする。
5)FTPにアップロードした画像は、そのままだとメディアライブラリに登録されないので、Media from FTP(プラグイン)を使って読み込んでもらう。「検索&登録」をするとFTP上にアップロードした画像が出てくるので、チェックを入れて実行。
※Media from FTPについて追記※
・ファイル数が多くなると、読み込み途中でエラーが多発し、ライブラリーに読み込むことができなくなります。対処法としては「検索ファイルの制限数」を100000から1000程度に落とします。
・検索ファイル数を制限してもエラーが頻発する場合は、検索するファイル形式を絞り込みます。「jpg」のみにするとか。
6)上で修正した記事のテキストファイルをWordPressのインポート機能を使ってアップロードする。「Movable Type と TypePad」って所から入る。これで記事(画像を含む)の引越しは完了。
7)「アイキャッチ画像」を修正する。記事内にある一番最初の画像がアイキャッチ画像になってしまうので、必要に応じて修正する。
8)アメブロの記事にある画像のリンクが「http://~」になっているので、SSL化している場合、コレも修正する。Better Search Replace(プラグイン)が便利。その場合「http」を「https」にみたいな置換をすると、関係ないリンクまで壊れる可能性があるので、
と書いておけば、ほぼ画像のリンクのみ書き換えるので安心。てか、アメブロゲットから記事を取得した時点で一括置換しておけば、この手間は無くなることに気付いたw