大事なところだけメモする!
1)ソフトを公式サイトからダウンロードする(サイト内の「Download Afterburner」をクリック。)。
URL:https://jp.msi.com/Landing/afterburner/graphics-cards
※Afterburnerの偽サイトに気を付ける。
2)MSI Afterburnerと一緒にインストールされる「RivaTuner Statistics Server」のチェックは外さない。
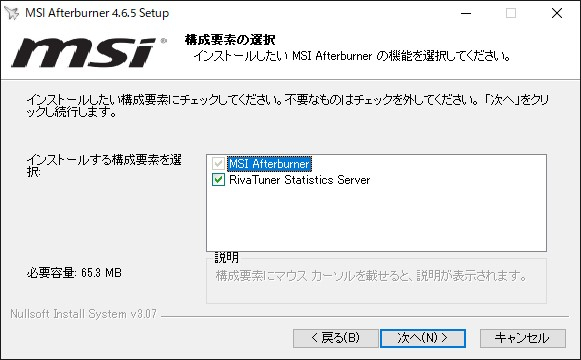
3)RivaTunerの言語設定に日本語は無い。英語で我慢する。
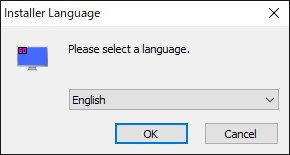
4)Afterburnerを起動したら「i」を押して、PCの構成が正しく表示されているか確認する。
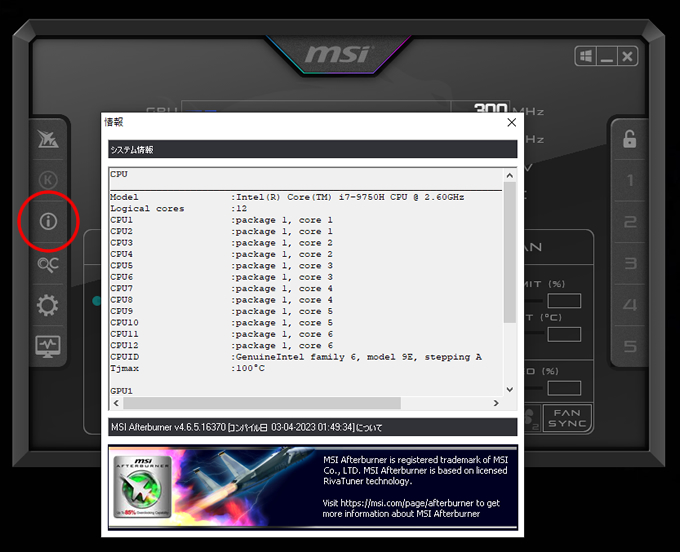
5)よく分かんないまま「CLOCK」と「FAN」とか触っちゃった時は「リセットボタン」を押す。
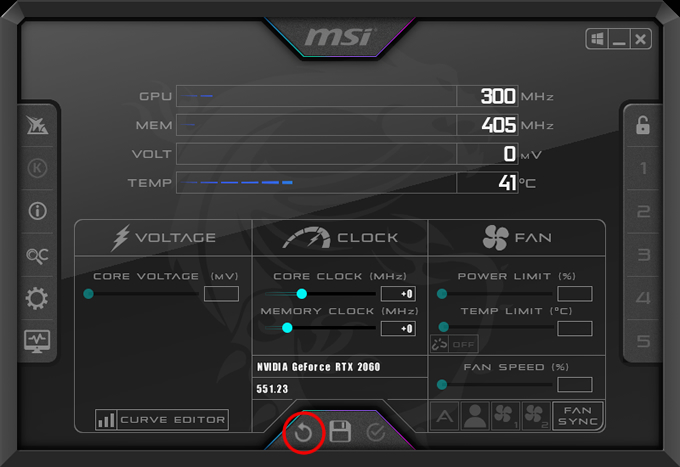
6)各項目の説明

7)CPUやGPU仕事っぷり、FPSや温度をゲーム画面に表示させる。
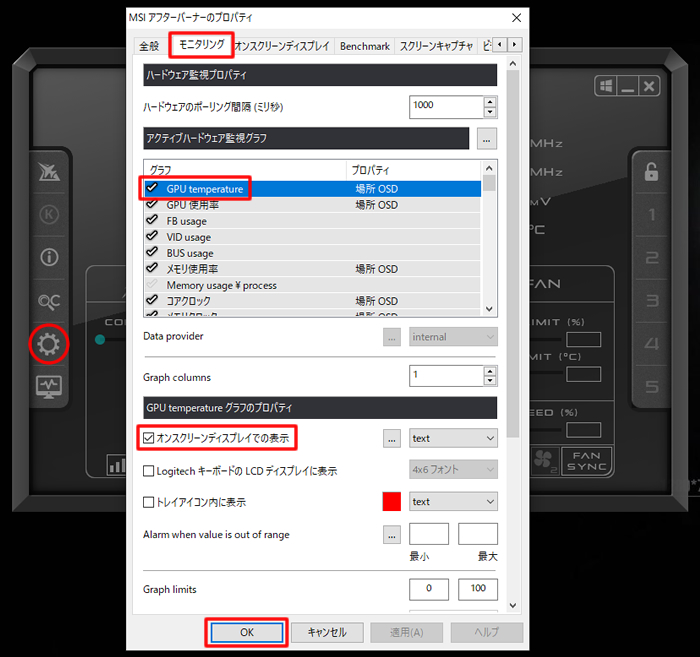
歯車のマークをクリックするとプロパティ画面が表示する。モニタリングのタブを開き、ゲーム画面に表示させたい項目にチェックマークを付ける。さらに、項目名を選択状態で「オンスクリーンディスプレイでの表示」にチェックを入れる。この表示設定は個々に必要。また、CPUが複数ある場合(1とか2とか3とか4とか)は、各項目の一番下にあるCPU tempertureやCPU usage、CPU clockを選ぶと、全部まとめた状態で測定してくれる。
8)表示する項目名を変更する。
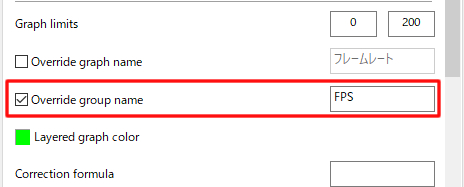
表示する項目名は「Override group name」にチェックを入れ、右側にある空欄に入力する。
9)こんな感じになる。
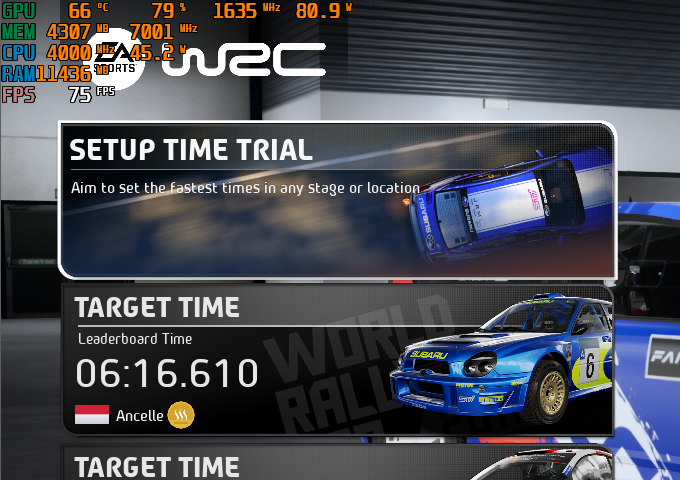
(中略)
こうすればFSPは劇的に上がる!みたいな動画を見てアチコチ弄った結果、何が良いのか分からなくなったのでツールを入れて自分でちゃんと調べることにした。
<確認するとこ>
[NVIDIAコントロールパネル]
・プレビューによるイメージ設定の調整>詳細3Dイメージ設定を使用する(オン/オフ)
・3D設定の管理(いろいろ)
・デスクトップのサイズと一の調整(スケーリングのところ)
[GeForce Experience]
・イメージスケーリング
[ディスプレイ]
・リフレッシュレート
・「これをメインディスプレイにする」
・ハードウェアアクセラレータによるGPUスケジューリング
[電源プラン]
・高パフォーマンス設定
[EA SPORTS WRC]
・グラフィック設定(Ultra~)
[その他]
・透明効果のオンオフ。
・バックグラウンドアプリを止める。
・USBのセレクティブサスペンドを無効にする。
・Windowsのゲームモードのオンオフ。


コメント